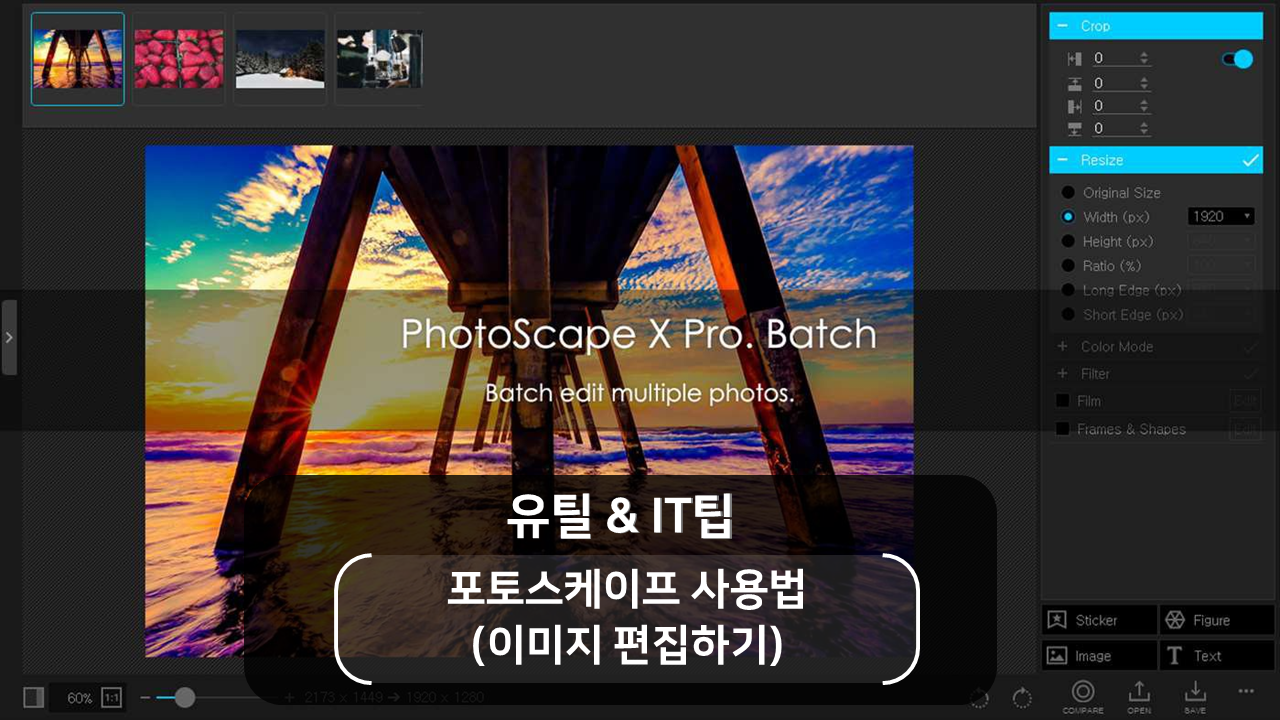
유용한 유틸 & IT 팁들을 공유드리고 있습니다.
오늘은 "이미지 편집 프로그램인 포토스케이프 사용 방법"에 대해 포스팅하려고 합니다.
포토스케이프? (Photoscape)
Q: 포토스케이프?
저도 몰랐는데, 한국에서 개발한 이미지(그래픽) 편집 프로그램이더군요.
제가 애용하고 있는 프로그램이기도 하죠.
장점을 간단히 열거해보자면...
1. 무료로 사용 가능 (유료로는 더 많은 기능 사용 가능)
2. 무료 버전도 필수 기능들 모두 사용 가능
3. 한국어 지원
저 또한 이 프로그램을 쓰고 있고,
웬만한 기본 기능들이라 할 수 있는 것들은 모두 갖춘 좋은 프로그램이라,
애용 중입니다.
-이미지 크기 조절, 자르기, 테두리, 도형 & 텍스트 삽입
-사진 캡쳐, 이어 붙이기, GIF 만들기, 등등
주로 쓰는 기능들에 대해 하나씩 살펴보도록 하죠!
1. 사진 기본 편집
기본 편집 항목만 해도 어마어마 합니다.
아래 그림과 함께 살펴보시죠!
-이미지 크기조절
-이미지 자르기
-테두리선 추가

1. 크기 조절
크기 조절이 손쉽게 가능합니다.
크기를 조절하는 것만으로, 게시하는 이미지의 크기나 선명도를 조절 할 수 있어서,
매우 중요한 부분이죠.
2. 자르기
자르기도 손쉽게 가능합니다.
사진의 일정부분만 잘라 사용하고 싶은 경우 사용하시면 됩니다.
3. 테두리선
저 같은 경우는, 테두리선을 많이 애용하는 편입니다.
테두리 두께 & 색상등을 조절할 수 있으며, 적용한 예시 사진은 아래와 같습니다.
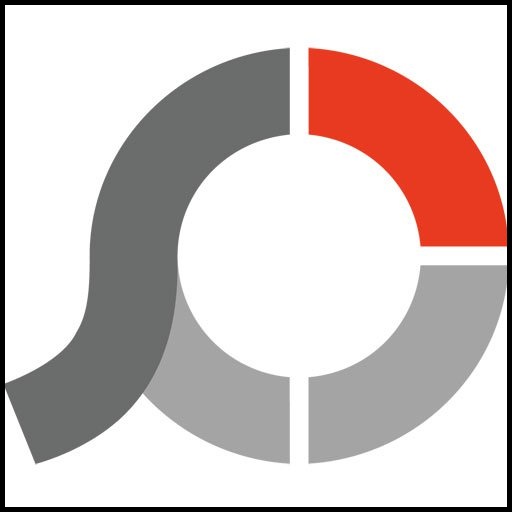
2. 화면 캡쳐 기능
이 부분은 아마 많은 분들이 모를것 같은데,
포토스케이프 자체에 캡쳐기능도 있습니다.
일반 캡쳐 툴과는 다르게 캡쳐 후, 바로 크기(해상도) 조절이 가능하다는점이
매우 좋습니다.
다른 캡쳐 도구 (윈도우 자체 툴, 알캡쳐 등)도 물론 캡쳐기능은 크게 차이가 없지만,
포토스케이프는 캡쳐 직후 크기 조절이 가능해서 편집의 번거로움이
훨씬 줄어들더군요.
꼭 권해드리는 바입니다.
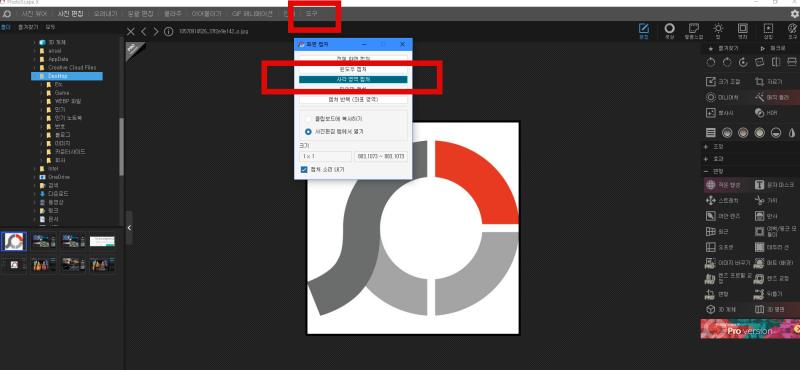
3. 이어붙이기 기능
두개의 사진을 이어서 합치는 기능도 매우 좋습니다.
여러개의 사진을 단순히 나열하는 방식부터,
특이한 방식으로 합치는 방법도 있습니다.
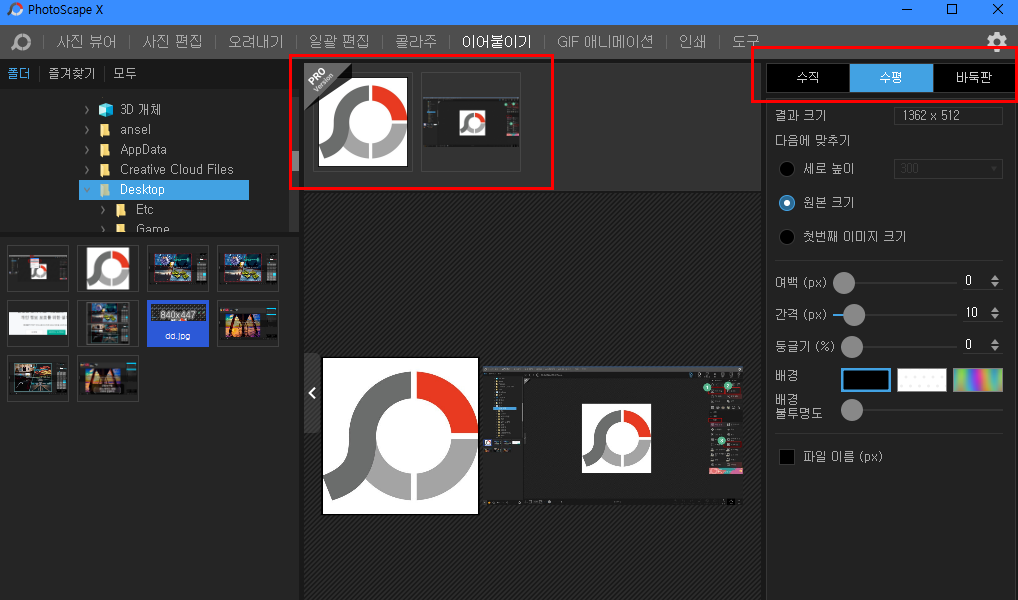
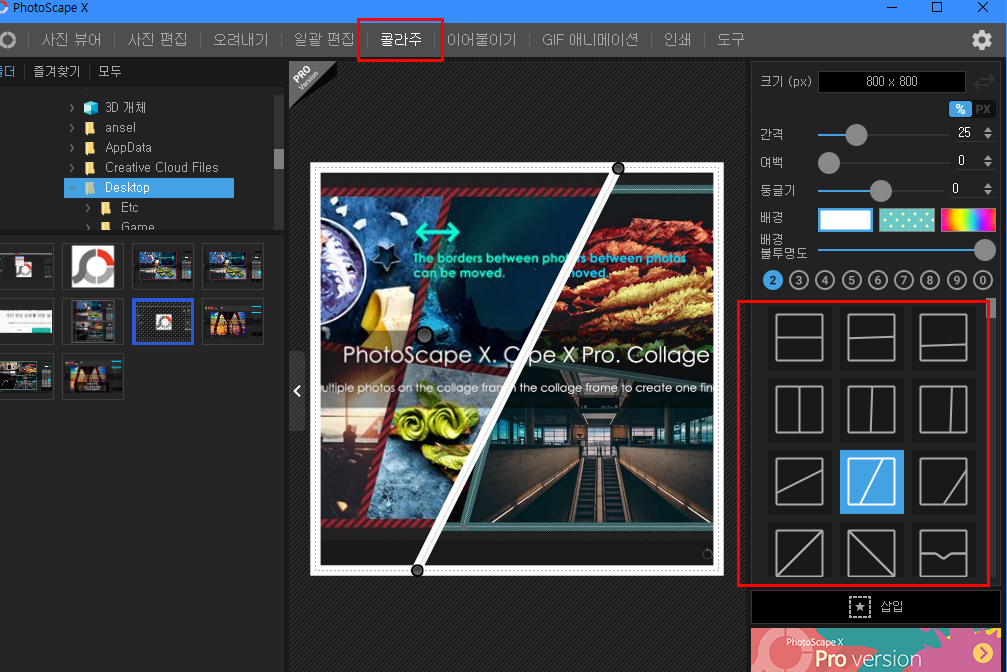
마치며
저 같은 경우에는 이미지 편집 프로그램을 찾다가,
무료 프로그램인 이 포토스케이프를 사용하게 되었는데, 매우 만족하는 편입니다.
여러분도 한번 써보길 권장드립니다.
'유틸&IT팁' 카테고리의 다른 글
| [유틸&IT팁] 움짤 프로그램 다운로드 및 사용법 (꿀캠, Screen to Gif) (2) | 2020.05.03 |
|---|---|
| [유틸&IT팁] 움짤로는 GIF가 아닌 WEBP가 최고! (GIF & WEBP 비교) (0) | 2020.05.03 |
| [유틸&IT팁] 포토스케이프 (이미지 편집 프로그램 추천) (2) | 2020.05.03 |
| [유틸&IT팁] 원노트 및 에버노트 요금제 가격 비교 (0) | 2020.05.03 |
| [유틸&IT팁] 윈도우 원노트 리뷰 (노트 및 메모 프로그램 추천) (0) | 2020.05.03 |
| [유틸&IT팁] 블루라이트 차단 프로그램 (윈도우, FLUX) (0) | 2020.05.03 |